Deine Windows-Taskleiste zu verschieben oder anzupassen, kannst du bereits in einigen, wenigen Schritten erledigen. Wir helfen dir dabei.
Taskleiste verschieben: So geht’s
Taskleiste verschieben: In 3 Schritten zum Ziel
Wenn du die Standardposition satt hast, bist du hier genau richtig. Um deine Taskleiste verschieben zu können, musst du wie folgt vorgehen:
- Klicke zuerst auf eine freie Stelle auf der Taskleiste.
- Halte dann die primäre Maustaste gedrückt und ziehe den Mauszeiger an die Stelle auf dem Bildschirm, an der du die Taskleiste positionieren möchtest.
- Nachdem du die Maustaste auf die gewünschte Position gebracht hast, kannst du sie loslassen. Anschließend wird deine Taskleiste an der gewünschten Stelle positioniert.
Beachte: Du kannst die Taskleiste am rechten, linken, oberen und unteren Rand des Bildschirms fixieren. In der Mitte des Desktops oder anderen Stellen, ist dies nicht möglich. Außerdem kannst du die Schaltfläche Start oder das Windows-Symbol auf der Taskleiste nicht von einer an die andere Seite verschieben.
Aber das ist nicht dies ist nicht der einzige Haken an der Sache:
Es kann nämlich vorkommen, dass sich die Taskleiste kein Stück bewegt. Je nachdem mit welcher Windows-Version dein Laptop ausgestattet ist, hängt es damit zusammen, dass eine bestimmte Einstellung dies verhindert. Laut Microsoft handelt es sich bei Windows XP und Windows Vista um die aktivierte Option „Taskleiste fixieren„.
Wenn du deine Taskleiste nach der obigen Anleitung verschieben willst, musst du diese Option also erst in den Einstellungen deaktivieren. Das geht so:
- Öffne die Einstellungen auf deinem Laptop.
- Klicke auf „Personalisierung“ > „Taskleiste“ > „Taskleiste fixieren“ (Schalter deaktivieren).
Nun kannst du die obige Anleitung befolgen. Außerdem bieten die Einstellungen noch eine zweite Option zum Verschieben der Taskleiste, die wir dir zusätzlich zeigen, an.
Übrigens: Wusstest du schon, dass es für Windows 11 einen einfachen Trick zur Leistungsverbesserung gibt? Wir verraten ihn dir.
Taskleiste in den Einstellungen verschieben
- Öffne die Einstellungen manuell oder mache einen Rechtsklick auf einer freien Stelle der Taskleiste und klicke auf „Taskleisteneinstellungen“ (unterste Option).
- Klicke bei ersterem unter den Einstellungen auf „Personalisierung“ > „Taskleiste„, um zu den Taskleisteneinstellungen zu gelangen.
- Scrolle anschließend bis zur Option „Position der Taskleiste auf dem Bildschirm“ herunter und wähle diese aus.
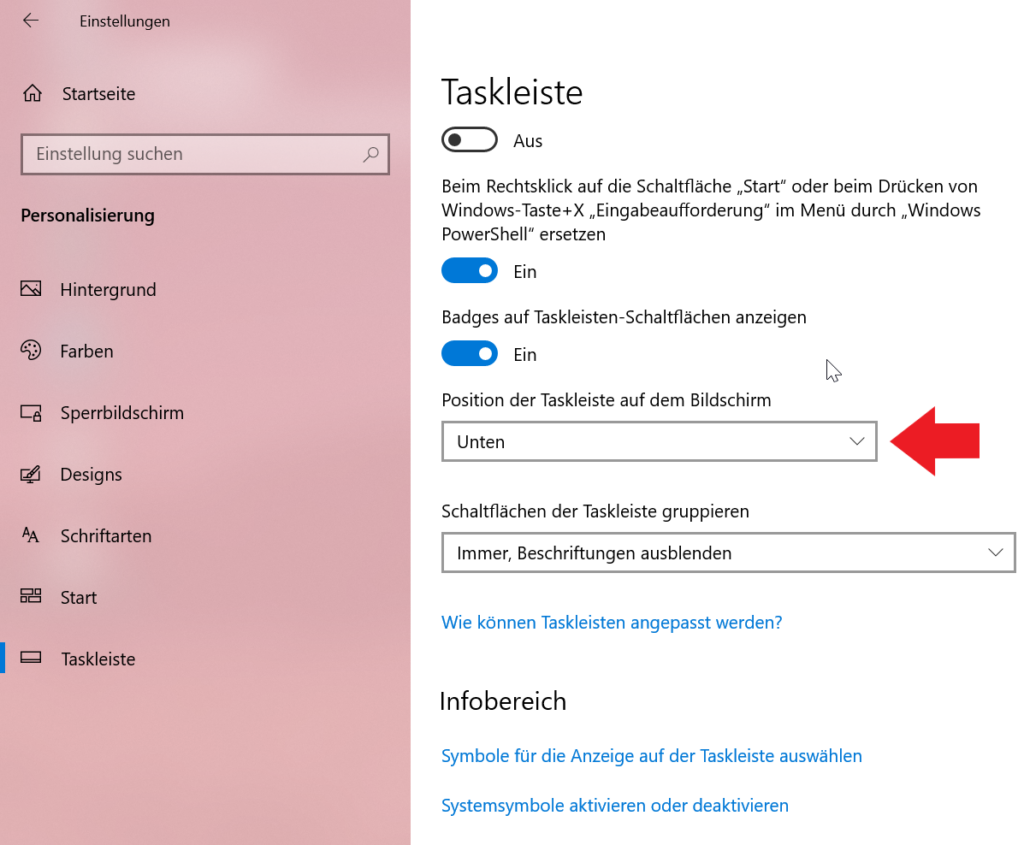
Und voila. Nun ist die Taskleiste nach deinem Belieben ausgerichtet. Jetzt kannst du in der Taskleisteneinstellung noch bestimmte Anpassungen vornehmen.
Taskleiste anpassen
Unter der Taskleisteneinstellung gibt es den Unterpunkt „Infobereich„. Über diese Option kannst du auswählen, welche Anwendungen dir in der Taskleiste angezeigt werden sollen. Klicke dafür auf „Symbole für die Anzeige auf der Taskleiste auswählen„:
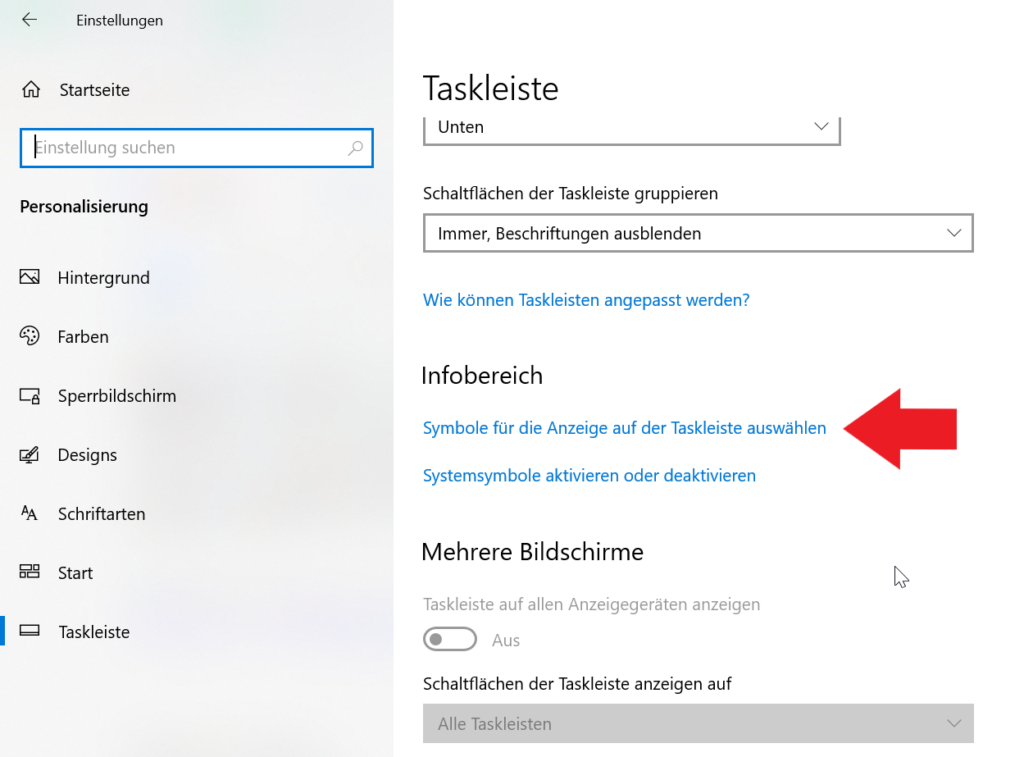
Über diese Funktion kannst du bestehende Anwendungen, die dir auf der Taskleiste angezeigt werden, löschen oder neue Anwendungen hinzufügen. Das Ganze funktioniert ebenfalls über die Taskleiste und das Windows-Start-Symbol.
Möchtest du eine weitere Anwendung hinzufügen, klicke auf das Windows-Start-Symbol und mache danach einen Rechtsklick auf der gewünschten Anwendung. Klicke nun auf „An Start anheften„:
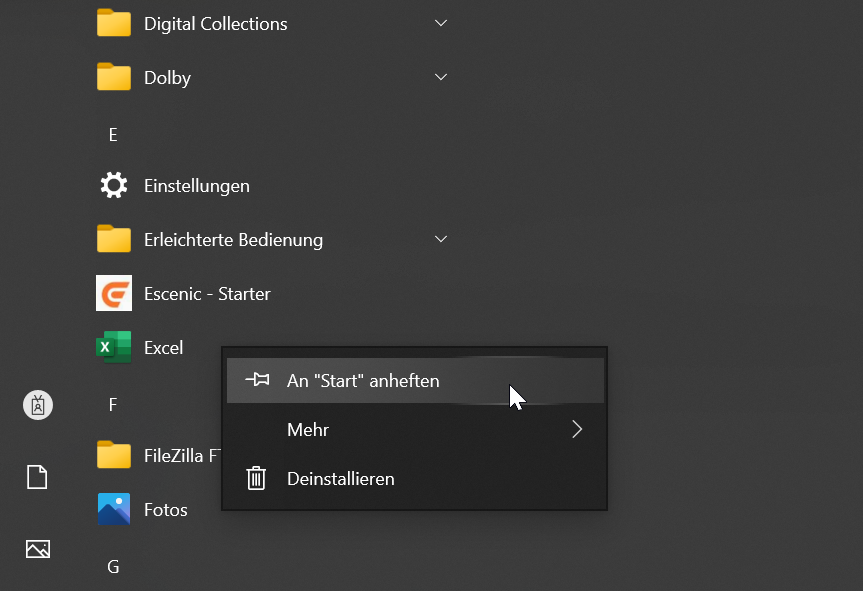
Wenn du auf der Taskleiste auf eine Anwendung klickst, die du dort nicht mehr angezeigt bekommen möchtest, kannst du mit einem Rechtsklick darauf klicken und „Von Taskleiste lösen“ anklicken.
Quelle: Microsoft-Support/eigene Recherche
Seit dem 24. Februar 2022 herrscht Krieg in der Ukraine. Hier kannst du den Betroffenen helfen.

