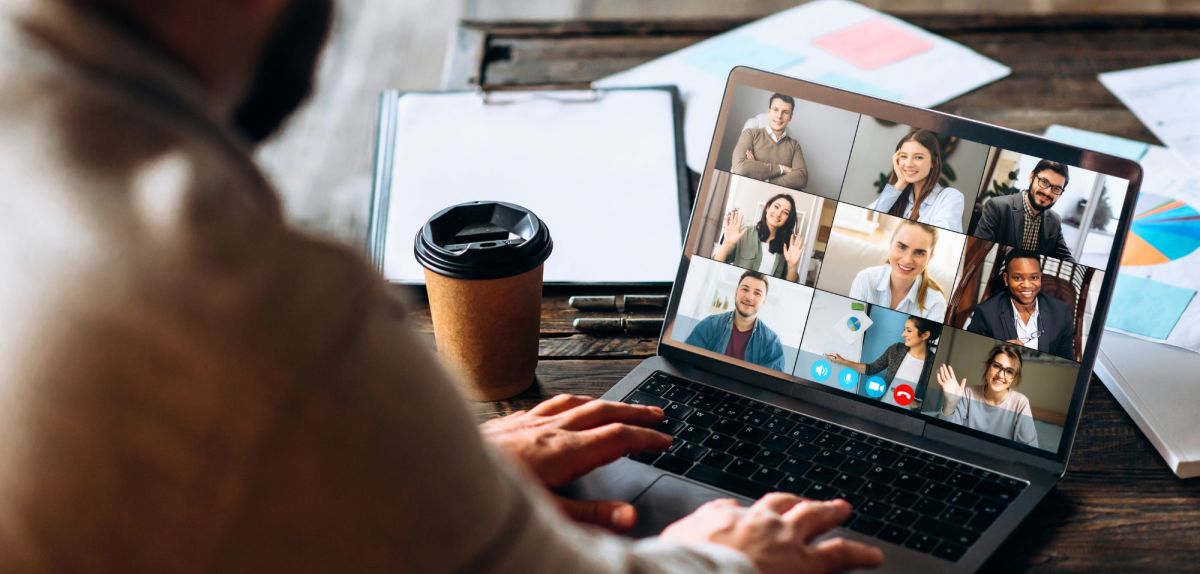Um die Anwesenheit bei einem Online-Meeting zu kontrollieren, kannst du eine Zoom-Teilnehmerliste erstellen. Diese listet alle Teilnehmenden mit weiteren Informationen auf. Wo du sie findest und wie du sie weiterverarbeiten kannst, zeigen wir dir hier.
Zoom-Teilnehmerliste: Alles, was du wirklich wissen musst
Wo kann ich die Teilnehmerlisten finden?
Zu Beginn muss angemerkt werden, dass die Erstellung von Teilnehmerlisten nur mit einem der kostenpflichtigen Abonnements durchgeführt werden kann. Nutzt du einen Firmen- oder Universitäts-Account, können dir auch entsprechende Rechte zugewiesen werden. Kontaktiere hierzu jemanden mit entsprechenden Admin-Rechten.
Bist du im Besitz der entsprechenden Zugriffsberechtigungen, gehst du wie folgt vor:
- Öffne Zoom im Browser: Öffne den Account, mit welchem du am entsprechenden Meeting teilgenommen hast, über den Web-Client.
- Wähle die Berichte aus: In der linken Spalte findest du im unteren Bereich das Tab „Berichte“.
- Gehe weiter zu den Meetinglisten: Klicke hier auf „Aktive Moderatoren“, um eine Liste der vergangenen Meetings anzusehen.
- Öffne die Teilnehmerlisten: Klickst du in der Liste auf die Zahl unter „Teilnehmer“, öffnest du die Teilnehmerliste des Zoom-Meetings.
Lesetipp: Um das Beste aus deinem Video herauszuholen, solltest du regelmäßig deine Zoom-Kamera einstellen. Wir geben dir fünf hilfreiche Tipps hierzu.
Wie lade ich die Zoom-Teilnehmerliste herunter?
Möchtest du die Liste der Personen, die am Zoom-Meeting teilnehmen, exportieren und weiterverarbeiten, kannst du die Liste auch bequem exportieren. In der Liste selbst findest du hierzu in der oberen rechten Ecke den blauen „Exportieren“-Button. Klicke hierauf, um die Zoom-Teilnehmerliste direkt als CSV-Datei zu exportieren.
Links neben dem Button findest du noch zwei Exportier-Optionen. Über „Mit Meetingdaten exportieren“ werden der Liste allgemeine Informationen zum geführten Meeting angehängt. Darunter fallen unter anderem die Start- und Endzeit, Teilnehmerzahl, Dauer in Minuten und die Meeting-ID.
Wählst du hingegen „Einzigartige Benutzer zeigen“ aus, werden Beitrittszeit und Beendigungszeit aus dem Bericht entfernt.
Hinweis: Im Bericht werden nur Meetings angezeigt, die vor mindestens 15 Minuten zu Ende gegangen sind. Folglich musst du nach einem Meeting noch etwas warten, bevor du die entsprechende Zoom-Teilnehmerliste abrufen kannst.
Seit dem 24. Februar 2022 herrscht Krieg in der Ukraine. Hier kannst du den Betroffenen helfen.