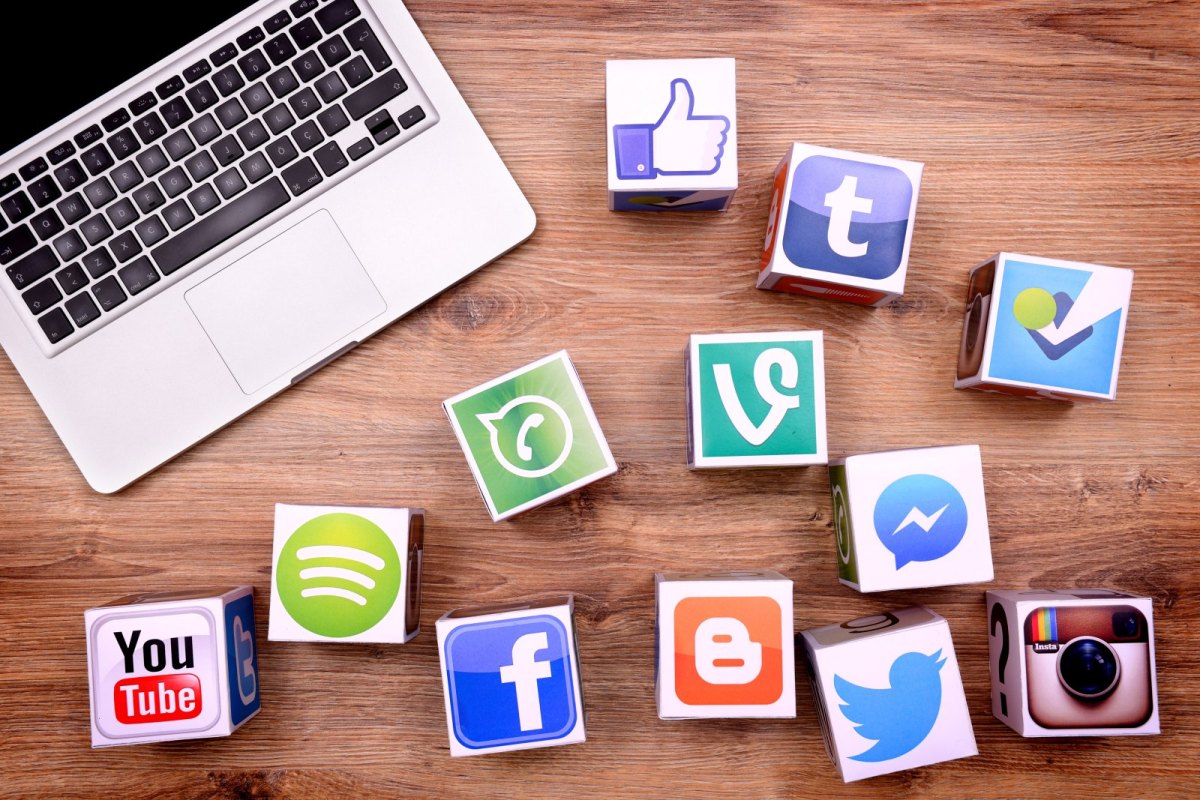Der Messenger WhatsApp gehört wohl für die meisten Menschen in Deutschland längst zum digitalen Alltag. Doch nicht nur auf dem Smartphone kann der Messenger genutzt werden, es existiert auch eine offizielle Version für deinen Apple-Computer. Wir sagen dir, wie du WhatsApp auf deinem Mac zum Laufen bekommst und welche Alternativen es für dich gibt.
WhatsApp auf dem Mac – so gehts
Eins gleich vorweg: Auch mit der offiziellen WhatsApp-Anwendung für den Mac benötigst du dennoch ein Smartphone, auf dem die Anwendung installiert ist. Denn dein eigentliches WhatsApp-Konto läuft weiterhin über die mobile App, die auf deinem Handy installiert ist. Ist diese Voraussetzung erfüllt, kann es schon losgehen. So installierst du WhatsApp auf deinem Mac:
So installierst du WhatsApp auf dem Mac
Die Mac-Anwendung basiert auf der WhatsApp-Web-Funktion. Um starten zu können, benötigst du dein iPhone (ein Android-Smartphone geht selbstverständlich auch), außerdem muss dein Handy mit dem Internet verbunden sein. Dabei spielt es keine Rolle, ob du mit einem WLAN-Netz oder dem Mobilfunknetz verbunden bist.
- Lade WhatsApp für den Mac aus dem Mac App Store.
- Warte den Download ab und öffne im Anschluss die App.
- Nun erscheint ein QR-Code auf deinem Mac.
- Greife nun zu deinem Smartphone und öffne dort die WhatsApp-Anwendung.
- Öffne „Einstellungen“ und wähle „WhatsApp Web/Desktop“.
- Scanne nun den Code auf dem Mac.
Wichtig: Sollte dein iPhone nicht mit dem Netz verbunden sein, werden deine Nachrichten noch nicht in WhatsApp auf dem Mac angezeigt. Sobald wieder eine Verbindung besteht, sollten deine Chats aber erscheinen.
Du willst keine Installation durchführen? So nutzt du WhatsApp im Browser deines Macs
Nicht jeder möchte unbedingt eine weitere App auf seinem Mac installieren. Musst du auch nicht, denn es gibt noch einen weiteren Weg, wie du WhatsApp auf deinem Mac nutzen kannst. Dafür greifst du einfach auf WhatsApp Web zu und rufst deine Chats einfach in deinem Browser auf. Achtung: Auch Mac Usern empfehlen wir an dieser Stelle, auf Safari zu verzichten. Unter dem Apple-Browser kann es vorkommen, dass nicht alle Funktionen zur Verfügung stehen. Stattdessen solltest du auf Chrome, Firefox oder Opera setzen.
- Öffne auf deinem Mac die Webseite web.whatsapp.com.
- Öffne WhatsApp auf deinem Smartphone, tippe „Einstellungen“ und „WhatsApp Web/Desktop“.
- Scanne nun den Code auf dem Mac.
Deine Chats sollten nun in deinem Browserfenster zu sehen sein. Damit hast du eine zweite Möglichkeit, WhatsApp auf deinem Mac zu nutzen.

Fazit: Komfortabler schreiben dank WhatsApp auf dem Mac
Klar, die meisten von uns sind es gewohnt, WhatsApp-Nachrichten auf unseren Smartphones zu beantworten. Viel bequemer und schneller ist es jedoch von deinem Mac aus. Deine dir bekannten Tastenkürzel helfen dabei, Texte schnell zu kopieren oder auszuschneiden, auch das Hochladen von Daten klappt via WhatsApp für den Mac schneller.
Du hast dir ein neues Handy zugelegt? Das Übertragen deiner WhatsApp-Daten ist ganz einfach. Oftmals sorgen Updates für Änderungen, die du gar nicht mitbekommst. Du solltest deshalb diese drei WhatsApp-Einstellungen mal wieder checken.