Eigentlich wolltest du nur deine Mails checken, aber Outlook funktioniert nicht mehr. Dieses Problem kennen viele – die einfachsten Lösungen dagegen wohlmöglich nur wenige. Wir haben in diesem Artikel effektive Methoden für dich zusammengetragen, damit du wieder wie gewohnt Mails senden und empfangen kannst. Outlook funktioniert nicht mehr? Das kannst du jetzt tun Du wolltest gerade Mails verschicken, aber Outlook funktioniert nicht mehr? Hier erfährst du, woran es liegen kann und was du tun kannst, um das Problem zu beheben.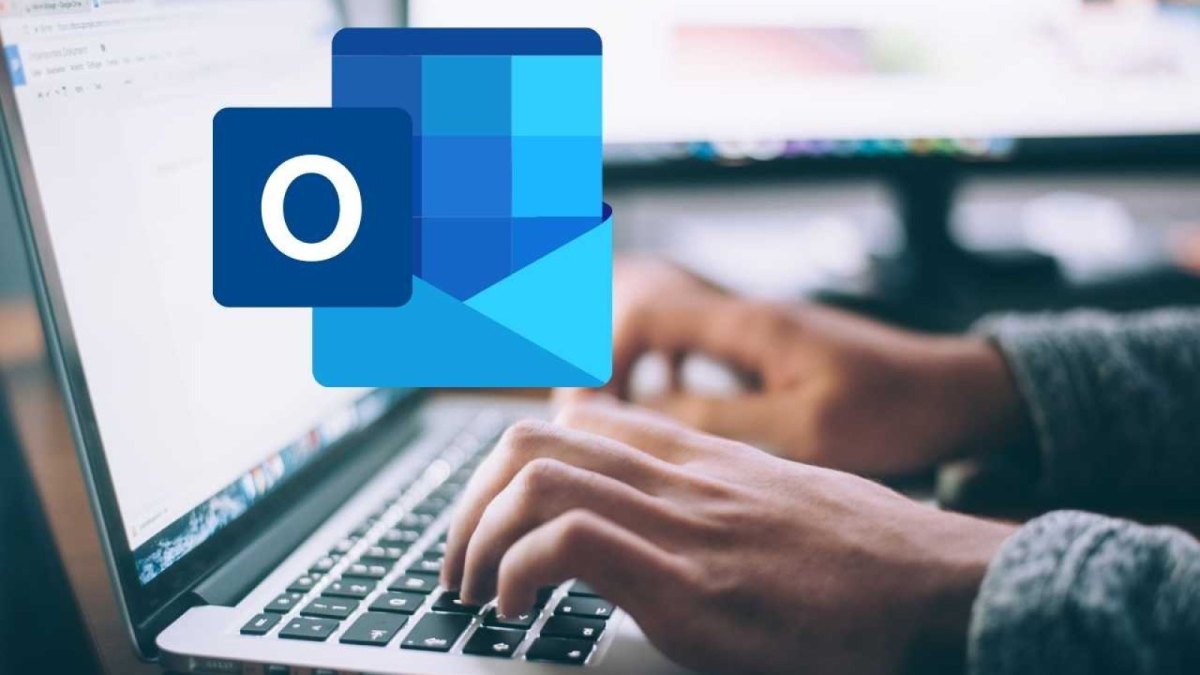
Outlook funktioniert nicht mehr: Finde den Fehler
Im Normalfall wird Outlook regelmäßig mit Updates versorgt, die bestehende Fehler ausbessern und potenziellen Problemen vorbeugen. Trotzdem kann es vorkommen, dass du eine Mail schreiben willst, aber Outlook funktioniert nicht mehr. Dann kannst du dich auf Fehlersuche begeben und versuchen, das Problem selbst zu beseitigen.
#1 Prüfe die Software-Aktualität
Zunächst solltest du dich vergewissern, das du über die aktuellste Software-Version auf deinem Computer verfügst. Um zu überprüfen, ob du bei Windows 10 die neueste Version installiert hast, kannst du folgendermaßen vorgehen:
- Wähle unten links am Desktop das Windows-Symbol aus und klicke auf das Zahnrad-Symbol.
- Wähle „Update und Sicherheit“ und anschließend „Erweiterte Optionen“ aus.
- Bei „Updates für andere Microsoft-Produkte bereitstellen, wenn Windows-Update durchgeführt wird“ sollte der Regler aktiviert sein.
- Gehe zurück zur vorherigen Seite und klicke auf „Nach Updates suchen“.
- Falls nun eine neue Version gefunden wird, installiere sie. Starte deinen Rechner danach neu.
#2 Schnell- und Online-Reparatur nutzen
Microsoft stellt dir ein Tool bereit, wenn du an den Punkt gekommen bist und Outlook funktioniert nicht mehr. Mit der Schnell- und der Online-Reparatur lassen sich viele Probleme schnell beheben.
So kannst du eine Reparatur durchführen:
- Gehe zu den Windows-Einstellungen, in dem du auf das Windows-Symbol unten links auf deinem Desktop und anschließend auf das Zahnrad-Symbol klickst.
- Unter „Apps“ suchst du dann nach Outlook. Es kann sein, dass sich Outlook im Ordner „Microsoft Office“ befindet.
- Wähle die App aus und klicke auf „Ändern“.
- Nun hast du die Auswahl zwischen einer Schnell- und einer Online-Reparatur.
- Probiere zunächst die Schnell-Reparatur, falls das nichts bringt, versuche die Onlinbe-Reparatur. Folge jeweils den Anweisungen des Programms.
- Öffne anschließend Outlook, um zu überprüfen, ob es wieder reibungslos läuft.
#3 Outlook startet nicht: Es könnte an den Add-Ins liegen
Wenn Outlook nicht startet, versuche es im abgesicherten Modus zu starten und störende Add-Ins zu deaktivieren. Gehe dafür so vor:
- Gib im Suchfeld der Taskleiste „outlook.exe /safe“ ein und drücke die Enter-Taste. Outlook sollte nun starten.
- Klicke dann in Outlook oben auf „Datei“ und auf „Optionen“.
- Auf der rechten Seite unter „Add-Ins“. Dort wird dir angezeigt, welche Add-Ins beim Start von Outlook automatisch laden.
- Klicke auf „Verwalten“.
- Suche nach „COM-Add-Ins“. Über „Los“ beziehungsweise „Gehe zu“ kannst du den Haken hinter den Add-Ins entfernen.
- Bestätige mit „OK“, schließe und öffne Outlook, um zu überprüfen, ob es wie gewohnt läuft.
#4 PST-Datei reparieren
Outlook speichert deine Mails und Termine in einer Datei mit der Endung „.pst“ (Personal Store). Wenn diese Datei beschädigt ist, kann das du ungewollten Problemen bei der Programmausführung führen. Du solltest die PST-Datei überprüfen und gegebenfalls reparieren. Eine ausführliche Anleitung, wie das funktioniert, findest du auf der Microsoft-Webseite.
#5 Problembehandlung ausführen
Zur Reparatur allgemeiner Fehlerquellen steht dir bei Windows 10 eine interne Lösung zur Verfügung. Diese findest du auf diesem Wege:
- Klicke auf das Windows-Symbol unten Links und anschließend auf das Zahnrad-Symbol.
- Wähle „Update und Sicherheit“ aus.
- Klicke nun auf „Problembehandlung“
- Wähle die Problembehandlung aus, die durchgeführt werden soll und klicke auf „Problembehandlung ausführen“.
- Beantworte anschließend die Fragen auf dem Bildschirm.
Fazit: Du hast viele Möglichkeiten, Outloook wieder zum Laufen zu bringen
Es gibt leider ziemlich viele Fehlerquellen, die dafür sorgen können, dass du auf einmal vor dem Problem stehst und Outlook funktioniert nicht mehr. Es gibt aber genauso viele Lösungsansätze. Eine detaillierte Aufzählung stellt dir der Hersteller Microsoft auf seiner Webseite zur Verfügung. Dort kannst du dich gegebenefalls auch an den Microsoft-Support wenden, sollte das Problem weiterhin bestehen.
Wenn du dich einloggen willst, aber Outlook funktioniert nicht mehr, könnte es auch einfach daran liegen, dass du dein Passwort falsch eingeben hast. Falls das passiert, erfährst du bei uns, wie du dein Outlook-Passwort auslesen kannst. Wenn du eine Outlook-Abwesenheitsnotiz einrichten möchtest, zeigen wir dir, wie einfach das geht. Wusstest du, dass du deinen Samsung-Kalender mit Outlook synchronisieren kannst? Dadurch hast du immer alles auf einen Blick parat.
