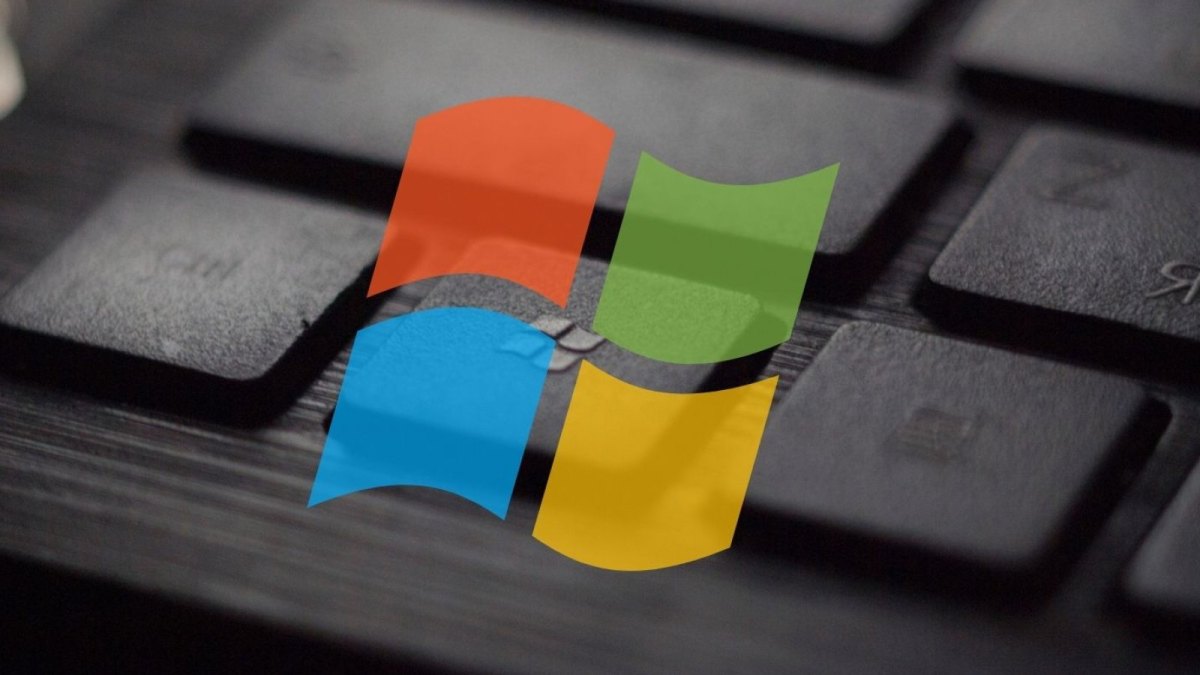Wenn du dir einen neuen Rechner gekauft hast, auf diesem aber noch keine Windows 10-Lizenz installiert ist, hast du die Möglichkeit, von deinem alten Rechner die Windows 10-Lizenz zu übertragen. Dabei gelten aber bestimmte Bedingungen. Was diese genau sind und wir der Wechsel funktioniert, zeigen wir dir. Windows 10-Lizenz übertragen: Nimm die Berechtigung einfach mit Wenn du unter Windows 10 die Lizenz übertragen möchtest, um das Betriebssystem auf deinem neuen Rechner benutzen zu können, gibt es einige Voraussetzungen. Hier erfährst du mehr.
Windows 10: Lizenz übertragen geht nur unter dieser Voraussetzung
Wenn du die Windows 10-Lizenz übertragen möchtest, kommt es darauf an, was für eine Version des Betriebssystems du besitzt. Sogenannte OEM-Lizenzen kannst du nicht übertragen. OEM bsteht für „Original Equipment Manufacturer“ und bedeutet so viel wie Erstausstattung. Es handelt sich also in den meisten Fällen um die vorinstallierte Version beim Kauf eines Komplett-PCs.
Was ebenfalls nicht geht, ist die Übertragung der Lizenz, wenn es sich ursprünglich um eine ältere Windows-Version wie Windows 7 oder 8 gehandelt hat und du kostenlos auf Windows 10 aktualisieren konntest.
Die Voraussetzung, um die Windows 10-Lizenz übertagen zu können, ist, dass du die Lizenz als Retail-Version gekauft hast. Retail ist die englische Bezeichnung für Einzelhandel. Es handelt sich dabei um das Betriebssystem mit Zubehör und in einer aufwendigen Verpackung mit offiziellen Logos.
So kannst du die Windows 10-Lizenz übertragen
Um die Windows 10-Lizenz zu übertragen, musst du zunächst den Product-Key auf deinem alten Rechner deinstallieren, um ihn dann beim neuen Rechner zu installieren. Gehe wie folgt vor:
- Öffne die Eingabeaufforderung auf dem PC, der über die gültige Windows 10-Lizenz verfügt. Drücke dazu die Windows-Taste und „R“ gleichzeitig. In dem kleinen „Ausführen“-Fenster tippst du nun „cmd“ ein. Bestätige, indem du die Enter-Taste drückst.
- Gib nun den Befehl „slmgr -upk“ ein und drücke die Enter-Taste.
- Dein Product Key wird nun deinstalliert und Windows 10 ist auf deinem alten Rechner nicht mehr aktiviert.
Nun musst du den Product Key auf deinem neuen Rechner eingeben, um die Windows 10-Lizenz zu übertragen. Das geht so:
- Auf deinem neuen Rechner öffnest du die „Einstellungen“, indem du links unten in der Taskleiste auf das Windows-Symbol und anschließend auf das Zahnrad-Symbol klickst.
- Wähle „Update und Sicherheit“ aus.
- Suche in der Leiste auf der Spalte auf der linken Seite „Aktivierung“ und klicke drauf.
- Unter „Product Key ändern“ kannst du deinen Product Key eintippen. Klicke danach auf „Weiter“.
- Nun wir dein Product Key mit deinem neuen Windows-System verknüpft und du kannst Windows 10 auf deinem neuen Rechner nutzen.
Fazit: Schnell & einfach erledigt
Wenn du einen alten Rechner mit einer Retail-Lizenz von Windows 10 besitzt und dir ein neues Gerät ohne Lizenz angeschafft hast, kannst du sie ganz einfach und schnell mitnehmen. Deinstalliere dafür zunächst den Product Key auf deinem alten Gerät und übertrage die Lizenz ganz einfach auf deinen neuen Rechner.
Im Handumdrehen kannst du die Windows 10-Lizenz übertragen. Falls du noch nicht weißt, wie du den Windows 10-Product Key auslesen kannst, kein Problem, wir erklären es dir. Beim Zurücksetzen von Windows 10 kann es manchmal zu Schwierigkeiten kommen. Mit unseren Tipps löst du das Problem blitzschnell. Geht dir die Melodie beim Hochfahren deines Rechners auf die nerven? Dann kannst du den Windows 10-Startsound ändern.