Jeder hat diesen Moment der Verzweiflung wahrscheinlich schon einmal erlebt: Man arbeitet an einem wichtigen Word-Dokument und dann stürzt das Programm ab oder man schließt aus Versehen das Bearbeitungsfenster. Plötzlich ist die wichtige Datei weg. Verfalle aber nicht in Panik. Es gibt nämlich Wege eine gelöschte Word-Datei wiederherzustellen. Welche das sind, erfährst du hier. Gelöschte Word-Datei wiederherstellen: Das sind deine Optionen Wenn du eine gelöschte Word-Datei wiederherstellen möchtest hast du einige Optionen. Verfalle also nicht in Panik und probiere diese Methoden aus.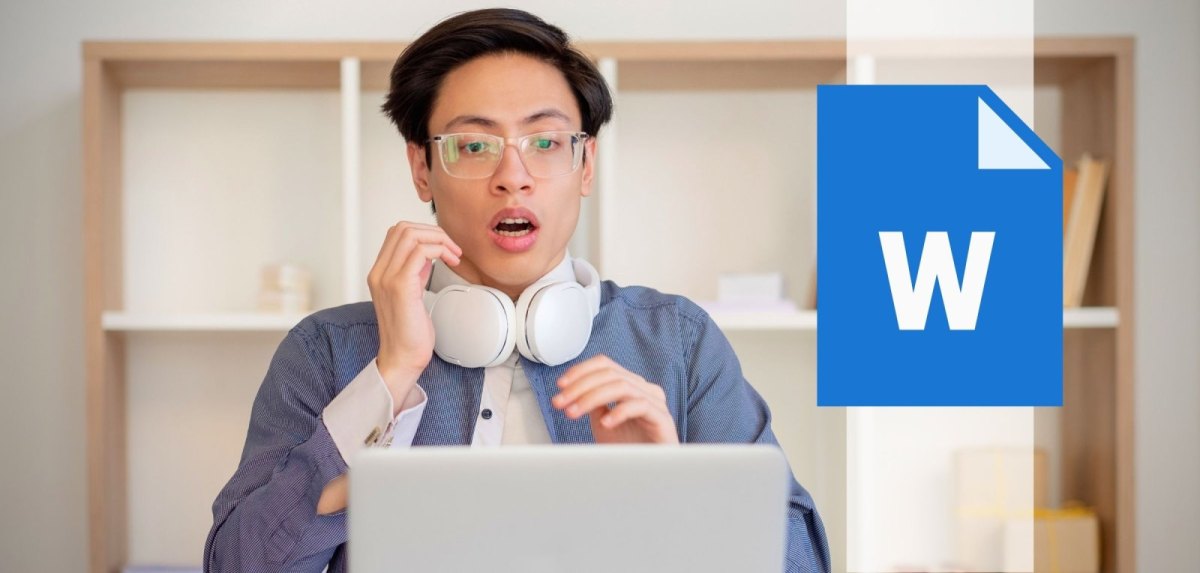
Plötzlich gelöscht: Word-Datei wiederherstellen
Willst du eine gelöschte Word-Datei wiederherstellen, haben wir drei Lösungsvorschläge für dich, die du sofort ausprobieren kannst.
#1 AutoWiederherstellung: Was gespeichert ist, ist nie weg
Du hast das automatische Speichern in Word aktiviert? Super! Dann musst du dir keine Sorgen darüber machen, dass deine Datei eventuell gelöscht sein könnte.
- Öffne einfach das Schreibprogramm auf deinem Laptop.
- Auf der linken Seite findest du den Abschnitt „Zuletzt verwendet“.
- Klicke dort die Word-Datei an, die du zuletzt verwendet hast und arbeite weiter an deinem Dokument.
Das automatische Speichern aktivierst du übrigens, indem du dein Dokument in OneDrive speicherst. Dafür musst du du lediglich auf „Datei“ und „Speichern unter“ klicken und OneDrive als deinen Speicherort auswählen. Dies ist eine sichere Version beim Arbeiten mit Word, weil so automatisch zwischengespeichert wird.
#2 Die nächste Rettung: „Dokument verwalten“
Hast du bereits eine frühere Version deines Dokuments gespeichert, kannst du diese Version versuchen, um deine gelöschte Word-Datei wiederherzstellen. Gehe dafür so vor:
- Öffne die Datei, die du retten möchtest.
- Klicke dann auf Datei und führe die Maus zu „Dokument verwalten“.
- Hier solltest du die zuletzt bearbeiteten Dateien sehen.
- An dem Datum und der Uhrzeit erkennst du die letzte Datei, die du bearbeitet hast.
- Klicke nun am oberen Dokumentrand auf „Wiederherstellen“.
Achte darauf, dass du mit der Bestätigung dieses Vorgang, die vorherige Datei überschreibst. Es wäre daher sinnvoll, diese im Vorhinein zu duplizieren.
#3 Über Funktion: „Nicht gespeicherte Dokumente wiederherstellen“
Zuletzt kannst du noch diesen Vorgang versuchen, um deine gelöschte Word-Datei wiederherzustellen.
- Öffne Word und gehe links auf „Weitere Dokumente öffnen“.
- Gehe dann auf die oben genannte Option „Nicht gespeicherte Dokumente wiederherstellen“.
- Es erscheint nun eine Liste mit nicht gespeicherten Dateien. Wähle die Datei, die du benötigst und arbeite weiter.
Fazit: Drittprogramm als letzte Instanz
Wenn du mit diesen Tipps deine gelöschte Word-Datei nicht wiederherstellen konntest, hast du nun nur noch die Option ein Drittprogramm zu verwenden. Von EaseUS gibt es zum Beispiel eine kostenlose Version. Sollte das Dokument wirklich enorm wichtig gewesen sein, kannst du deinen Laptop auch zu Datenrettungsexpert:innen bringen. Übrigens kannst du so bei Word ein Kommentar einfügen. In einem weiteren Artikel zeigen wir dir, wie du bei Word die Zeichen zählen kannst.
