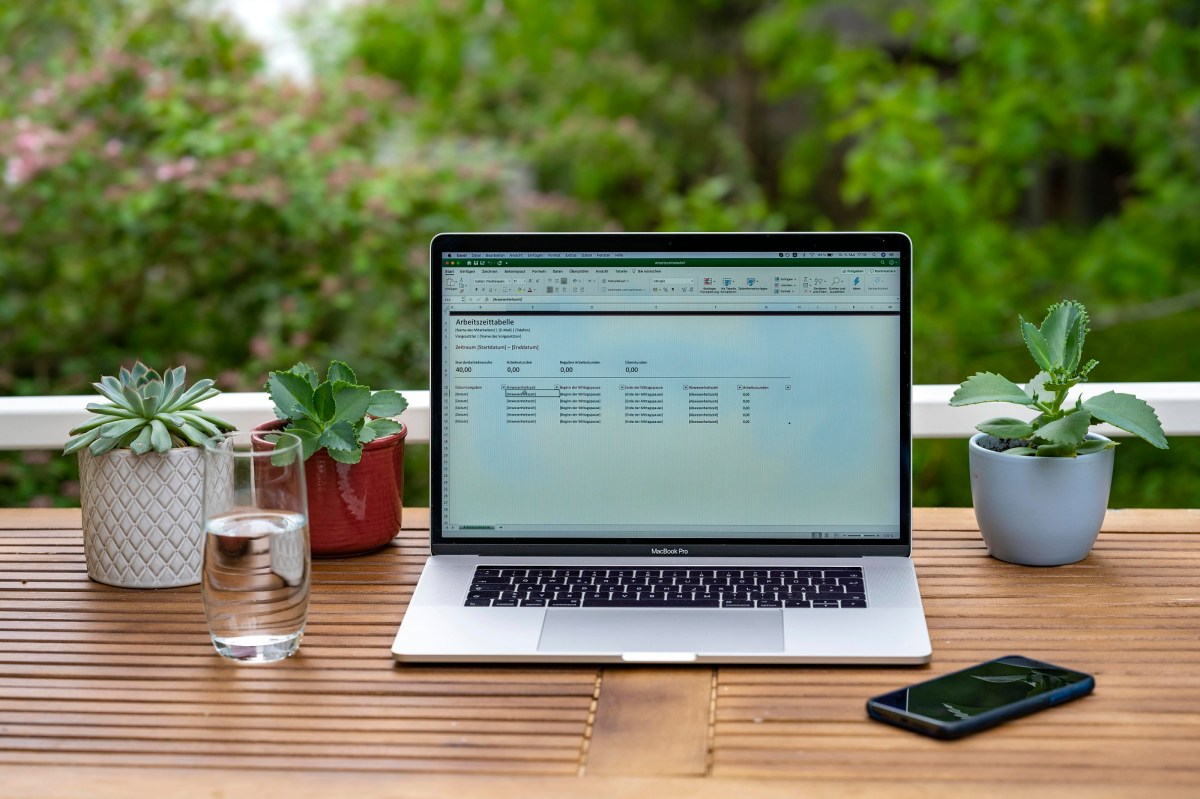Mit Sicherheit bist auch du schon einmal auf das Hindernis gestoßen: Du möchtest in der beliebten Tabellenkalkulation von Microsoft an einem Dokument arbeiten, jedoch lässt es sich nicht von dir verändern. Das kann daran liegen, dass du zuerst den Excel-Schreibschutz aufheben solltest und wir verraten dir, wie das mit und ohne Passwort funktioniert.
Inhaltsverzeichnis
- Excel-Schreibschutz aufheben: Warum ist das überhaupt nötig?
- Excel-Schreibschutz aufheben ohne Kennwort
- Excel-Schreibschutz mit Kennwort entfernen
Excel-Schreibschutz aufheben: Warum ist das überhaupt nötig?
Grundlegend bietet Excel die Möglichkeit, deine Dokumente vor ungewollter Bearbeitung oder gar einem Verlust deiner Daten zu schützen. Dabei greift der sogenannte Schreibschutz, der verhindert, dass andere Personen Änderungen an den von dir geteilten Daten vornehmen. Möchtest du eine Datei in Zukunft besser schützen, so ist die Aktivierung über den Punkt „Arbeitsmappe schützen“ ganz einfach. Andersherum kann es aber auch schnell zur Schwierigkeit werden, den Excel-Schreibschutz wieder aufzuheben. Manchmal wird dabei sogar ein Passwort benötigt.
Doch keine Sorge, denn für den Fall, dass du ein zuvor, möglicherweise sogar mit einem Kennwort geschütztes Dokument bearbeiten willst, gibt es glücklicherweise eine Lösung. Denn auch, wenn der ursprüngliche Eigentümer eines Dokuments dieses vielleicht nur vor Schaden bewahren wollte, ist es manchmal nötig, dieses zu bearbeiten. Aus diesem Grund erklären wir dir im Folgenden, wie du bei Excel den Schreibschutz aufheben kannst. Mit und sogar ohne Passwort ist das möglich.
Excel-Schreibschutz aufheben ohne Kennwort
Wurde zwar der Schreibschutz aktiviert, das Excel-Dokument jedoch nicht noch zusätzlich mit einem Kennwort versehen, so ist dieser lediglich eine Empfehlung des Eigentümers. Möchtest du die Datei bearbeiten, so gibt dir das Programm sogar vorher den Hinweis, dass es dem Autor lieber wäre, du würdest die Datei schreibgeschützt öffnen. Für den Fall, dass du trotzdem Änderungen vornehmen musst, gehst du wie folgt vor:
- Klicke zuerst auf das „Ja“, wenn Excel dich fragt, ob du das Dokument auch schreibgeschützt öffnen willst.
- Nun kannst du dich über den Reiter „Speichern unter“ > „Tools“ zu „Allgemeine Informationen“ navigieren.
- Entferne hier den Haken bei „Schreibschutz empfehlen“ und speichere die Datei danach noch einmal ab.
Hast du dich direkt für die Antwort „Nein“ entschieden, als Excel dich über den Schreibschutz informiert hat, so kannst du auch unmittelbar Bearbeitungen vornehmen. Bedenke aber, dass du so bei jedem erneuten Öffnen des Dokuments darauf hingewiesen wirst, dass das Dokument schreibgeschützt ist.
Excel-Schreibschutz mit Kennwort entfernen
Es kann vorkommen, dass der Eigentümer eines Dokuments dieses mit einem Schreibschutz versehen hat, welches ein Kennwort benötigt. Bekommst du beim Öffnen einer Tabelle die Warnung „[Dateiname] wurde schreibgeschützt von…“ inklusive der Aufforderung, das passende Kennwort einzugeben, so kannst du dir dessen sicher sein. Doch auch bei diesem lässt sich der Excel-Schreibschutz aufheben:
- Die erste Möglichkeit ist es, einfach das Passwort einzugeben und die Datei anschließend zu speichern. Möchtest du nicht erneut gefragt werden, so kannst du den Schreibschutz (inklusive Kennwort) anschließend auf dem Weg entfernen, wie es im vorherigen Punkt bereits erläutert wurde.
- Solltest du das Kennwort nicht können, so bleibt dir nur eine Möglichkeit: Du legst eine Kopie des Dokuments an, welches du bearbeiten möchtest und speicherst dieses über „Speichern unter“ unter einem anderen Namen.
Hast du dich für die zweite Variante entschieden, so ist es möglich dass du im Anschluss noch einmal den Excel-Schreibschutz aufheben musst, selbst, wenn du dafür kein Kennwort mehr benötigst.
Egal, für welche Methode du dich entscheidest: Den Excel-Schreibschutz aufzuheben sollte mit unserer Anleitung keine größere Schwierigkeit mehr darstellen. Du willst dir die Benutzung von Microsofts Tabellenkalkulation in Zukunft noch einfacher machen? Diese Excel-Shortcuts helfen dir dabei garantiert. Hast du bislang einfach noch nicht richtig zu Excel gefunden, so sind diese Alternativen vielleicht eher etwas für dich.
Quellen: eigene Recherche
Seit dem 24. Februar 2022 herrscht Krieg in der Ukraine. Hier kannst du den Betroffenen helfen.