Beim Streaming-Dienst Spotify kannst du die Community mit selbsterstellten Playlisten begeistern. Um deine Persönlichkeit nicht nur musikalisch nach außen zu tragen, kannst du noch bei deiner Spotify-Playlist das Bild ändern. Spotify-Playlist: Bild ändern – wähle dein eigenes Cover Du kannst bei deiner Spotify-Playlist das Bild ändern, um ihr mehr Individualität zu verleihen. Das Ganze dauert nur wenige Sekunden. So geht's.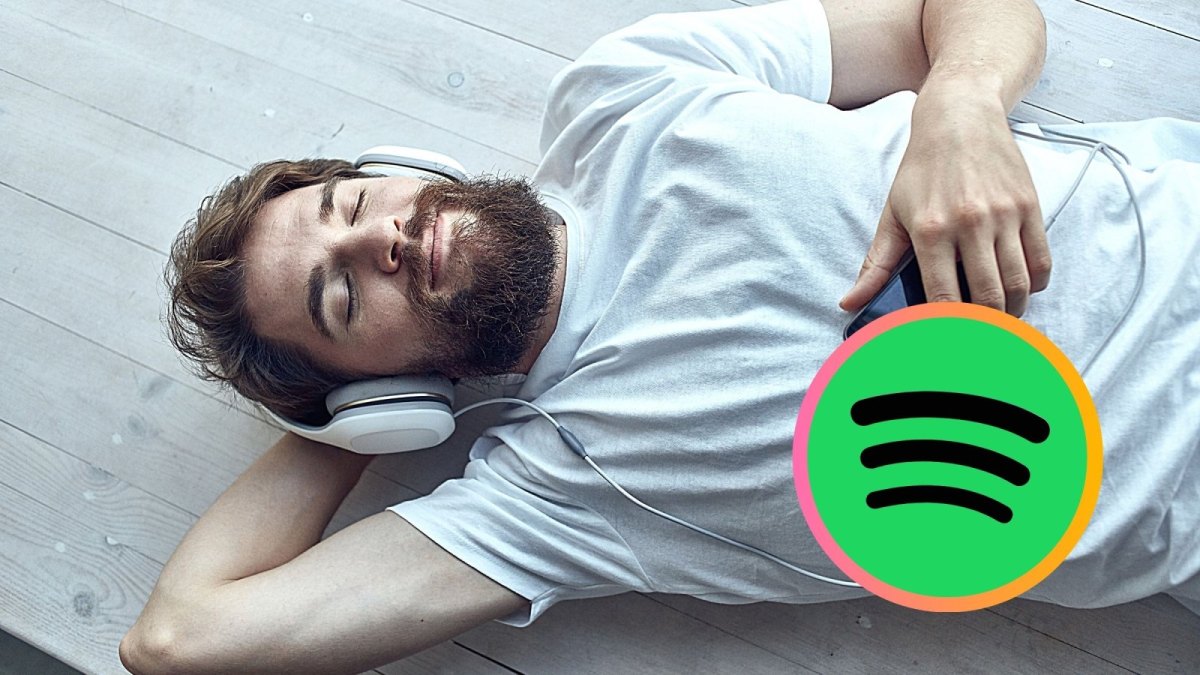
Spotify-Playlist: Bild ändern für die passende Optik
Wenn du bei Spotify eine Playlist erstellst und sie mit deinen Lieblings-Hits füllst, wird das Titelbild automatisch generiert. Dafür werden von allen Songs aus der Liste vier Albumcover in einer Collage zusammengefasst. Falls du dir jetzt denkst, dass das ziemlich langweilig ist, solltest du die Sache am besten selbst in die Hand nehmen und bei deiner Spotify-Playlist das Bild ändern.
Egal, ob du Spotify über dein Android-Handy, ein iPhone oder iPad nutzt oder ob du über die Desktop-App an deinem PC Musik abspielst, in allen Varianten kannst du das Spotify-Playlist-Bild ändern. Wie einfach das geht, liest du in unserer Schritt-für-Schritt-Anleitung.
Beachte, dass du das Bild nur verändern kannst, wenn du selbst die Playlist erstellt hast. Bei anderen Playlisten kannst du das Cover nicht anpassen.
#1 Spotify-Playlist: Bild ändern in der Handy-App
Willst du deiner Playlist auch optisch eine persönliche Note verpassen, dann ändere das Bild in der Spotify-App an deinem Smartphone. Gehe folgendermaßen vor:
- Öffne die Spotify-App auf deinem Handy.
- Wähle die Playlist aus, bei der du das Bild ändern willst.
- Ist die Playlist geöffnet, tippe oben rechts auf die drei Punkte.
- Tippe auf „Playlist bearbeiten“.
- Unter dem voreingestellten Coverbild findest du die Option „Bild ändern“. Tippe drauf.
- Nun kannst du entweder ein „Foto aufnehmen“ oder von deinem Handy ein „Foto auswählen“.
- Hast du dich für ein Foto entschieden, wird dir eine Vorschau angezeigt. Drücke auf „Foto verwenden“, wenn du mit der Darstellung zufrieden bist.
- Bestätige den Vorgang, indem du auf „Speichern“ tippst.
#2 Spotify-Playlist: Bild ändern in der Desktop-App
Das Coverbild deiner Spotify-Playlist kannst du über die Desktop-App anpassen. Gehe so vor:
- Öffne die Spotify-Desktop-App.
- Wähle die Playlist aus, bei der du das Bild ändern willst.
- Bewege den Cursor der Maus über das voreingestellte Bild, bis dir ein Stift-Symbol angezeigt wird. Klicke auf den Stift.
- In dem neuen kleinen Fenster musst du auf die drei Punkte am oberen Rand des Coverbildes klicken.
- Wähle in dem Drag-Down-Menü die Option „Bild ersetzen“ aus.
- Suche nach dem Bild, welches du als Cover benutzen willst und bestätige die Auswahl mit einem Klicke auf den „Öffnen“-Button.
- Klicke anschließend auf „Speichern“.
Fazit: Mehr eigene Note für deine Playlist
In nur wenigen Schritten kannst du deiner Playlist noch mehr Persönlichkeit geben. Alles was du dafür tun musst, ist die Bearbeitung der Playlist. In der App fürs Handy geht das über die drei Punkte oben rechts. In der Desktop-App musst mit der Maus über das voreingestellte bild fahren und auf das Stift-Symbol klicken.
In Windeseile kannst du bei deiner Spotify-Playlist das Bild ändern. Wenn du auf eine Playlist stößt, die dir gut gefällt, du aber gerne noch weitere Songs hinzufügen würdest, kannst du eine Spotify-Playlist kopieren und sie zu deiner eigenen machen. Hast du aus Versehen mal eine Liste gelöscht, ist das kein Problem, denn du kannst eine Spotify-Playlist wiederherstellen. Und um dein Handy zu entlasten und für mehr Speicherplatz zu sorgen, solltest du regelmäßig den Spotify-Cache löschen.
